Streamlined apps
Jul 14, 2020.
- Global Nav Open Menu Global Nav Close Menu; Apple; Shopping Bag +. Search Support.
- To automatically install macOS updates, select 'Automatically keep my Mac up to date.' To set advanced update options, click Advanced, then do any of the following: To have your Mac check for updates automatically, select 'Check for updates.' To have your Mac download updates without asking, select 'Download new updates when available.'.
From full-height sidebars to refreshed toolbars, a clean new app design makes sure your content is always front and center.
Refreshed Dock
A sleek design update makes getting to your favorite apps even easier. And a new uniform shape for app icons adds consistency while letting the personality of Mac shine through.
Control Center for Mac
Instantly access the controls you use most — like Wi-Fi and Bluetooth — and new controls to play music and enable Dark Mode for your display. Designed just for Mac, the new Control Center lets you add controls and drag favorites to the menu bar to customize it just for you.
Notification Center
A new design combines notifications and widgets in a single view for more information at a glance. Notifications are now grouped by app, and many are interactive — letting you do things like play new podcast episodes or learn more about Calendar invitations. And redesigned widgets come in three different sizes, so you can create the best view for you.
How to get updates for macOS Mojave or later
If you've upgraded to macOS Mojave or later, follow these steps to keep it up to date:

- Choose System Preferences from the Apple menu , then click Software Update to check for updates.
- If any updates are available, click the Update Now button to install them. Or click 'More info' to see details about each update and select specific updates to install.
- When Software Update says that your Mac is up to date, the installed version of macOS and all of its apps are also up to date. That includes Safari, iTunes, Books, Messages, Mail, Calendar, Photos, and FaceTime.
To find updates for iMovie, Garageband, Pages, Numbers, Keynote, and other apps that were downloaded separately from the App Store, open the App Store on your Mac, then click the Updates tab.
To automatically install macOS updates in the future, including apps that were downloaded separately from the App Store, select 'Automatically keep my Mac up to date.' Your Mac will notify you when updates require it to restart, so you can always choose to install those later.


How to get updates for earlier macOS versions
If you're using an earlier macOS, such as macOS High Sierra, Sierra, El Capitan, or earlier,* follow these steps to keep it up to date:
Mac Update Operating System
- Open the App Store app on your Mac.
- Click Updates in the App Store toolbar.
- Use the Update buttons to download and install any updates listed.
- When the App Store shows no more updates, the installed version of macOS and all of its apps are up to date. That includes Safari, iTunes, iBooks, Messages, Mail, Calendar, Photos, and FaceTime. Later versions may be available by upgrading your macOS.
To automatically download updates in the future, choose Apple menu > System Preferences, click App Store, then select 'Download newly available updates in the background.' Your Mac will notify you when updates are ready to install.
* If you're using OS X Lion or Snow Leopard, get OS X updates by choosing Apple menu > Software Update.
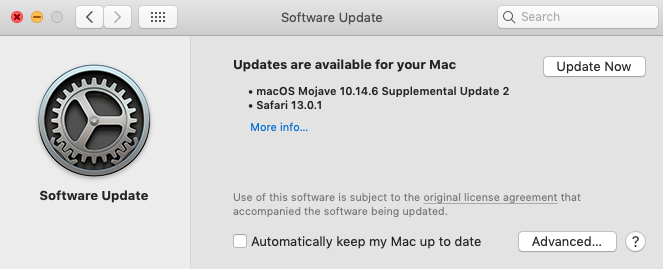
If you've upgraded to macOS Mojave or later, follow these steps to keep it up to date:
- Choose System Preferences from the Apple menu , then click Software Update to check for updates.
- If any updates are available, click the Update Now button to install them. Or click 'More info' to see details about each update and select specific updates to install.
- When Software Update says that your Mac is up to date, the installed version of macOS and all of its apps are also up to date. That includes Safari, iTunes, Books, Messages, Mail, Calendar, Photos, and FaceTime.
To find updates for iMovie, Garageband, Pages, Numbers, Keynote, and other apps that were downloaded separately from the App Store, open the App Store on your Mac, then click the Updates tab.
To automatically install macOS updates in the future, including apps that were downloaded separately from the App Store, select 'Automatically keep my Mac up to date.' Your Mac will notify you when updates require it to restart, so you can always choose to install those later.
How to get updates for earlier macOS versions
If you're using an earlier macOS, such as macOS High Sierra, Sierra, El Capitan, or earlier,* follow these steps to keep it up to date:
Mac Update Operating System
- Open the App Store app on your Mac.
- Click Updates in the App Store toolbar.
- Use the Update buttons to download and install any updates listed.
- When the App Store shows no more updates, the installed version of macOS and all of its apps are up to date. That includes Safari, iTunes, iBooks, Messages, Mail, Calendar, Photos, and FaceTime. Later versions may be available by upgrading your macOS.
To automatically download updates in the future, choose Apple menu > System Preferences, click App Store, then select 'Download newly available updates in the background.' Your Mac will notify you when updates are ready to install.
* If you're using OS X Lion or Snow Leopard, get OS X updates by choosing Apple menu > Software Update.
How to get updates for iOS
Mac Update 10.13
Learn how to update your iPhone, iPad, or iPod touch to the latest version of iOS.
Learn more
Mac Update Stuck
- Learn how to upgrade to the latest version of macOS.
- Find out which macOS your Mac is using.
- You can redownload apps that you previously downloaded from the App Store.
- Your Mac doesn't automatically download large updates when it's using a Personal Hotspot.
